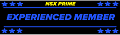Think I found the answer........but getting it to work is something different......
can anyone help?
"Flow text side-by-side with linked text boxes
You can use linked text boxes to create columns of text that flow side-by-side, instead of wrapping from one column to another.
For example, you can have text from column 1 flow to column 1 on the next page, and text from column 2 flow to column 2 on the next page.
On the Standard toolbar, click New Blank Document to create a new document, or create a new document from a template.
On the Standard toolbar, click Show/Hide to display paragraph marks.
If you want to allow room for a headline or other text before the linked text boxes, click at the top of the page, and press ENTER.
Click where you want the linked text boxes to begin.
On the Insert menu, click Text Box.
Drag the pointer on the page where you want the first column.
On the Insert menu, click Text Box again.
Drag the pointer on the page where you want the second column.
Move the pointer immediately before the last paragraph mark on the page, and press CTRL+ENTER to create a page break.
Repeat steps 3 through 9 for each page that will contain side-by-side columns in your document, and then return to the first text box you created.
Click the text box on the left once to select it.
To do this, move the pointer over the border of the text box until the pointer becomes a four-headed arrow, and then click the border.
On the Text Box toolbar, click Create Text Box Link .
The pointer becomes a pitcher.
Click the text box on the left side of the second page to create a link.
Create links for all text boxes within the same story on the left side of the document.
In the text boxes on the right side of the page, repeat steps 11 through 14 for every text box in the right chain, or story. "